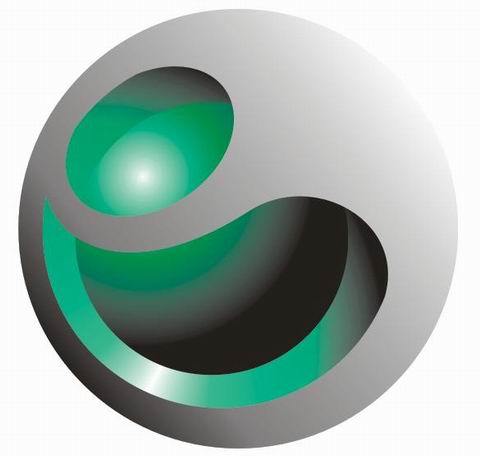1. buka halaman corel draw anda
2. buat lingkaran dengan tool ellipse (F7) pastikan anda menekan tombol CTRL agar ukuran menjadi simetris. Warnai lingkaran tersebut dengan interactive tool (G) melalui klik dan drag. Pilih type gradasi adalah radial , untuk memunculkan opsi fountain fill gunakan tool fountain fill (F11)
3. buat lingkaran ke dua dengan ukuran lebih kecil dari lingkaran pertama dan beri warna yang sama seperti lingkaran pertama lalu gabungkan kedua lingkaran tersebut.
4. buat tiga lingkaran lalu bentuk lingkaran itu dengan menggunakan shape tool (F10) kemudian ketiga ingkaran tersebut potong dengan trim, lalu beri warna dengan fountain fill. Untuk menghilangkan garis klik kanan pada warna none ( ikon bintang paling atas pada pallete warna )
5. lalu hasil potongan tersebut gabung kan dengan kedua lingkaran pertama tadi.
6. Ini contoh hasil logo Sony Ericsson karya saya 😀 heheMembuat Logo Windows Vista
Pertama-tama buka dulu corel drawnya (saya menggunakan corel draw x4),
lalu buat sebuah dokumen baru…
Supaya lebih enak bikinnya, kita atur dulu posisi kertasnya jadi landscape.
liat petunjuk gambarnya gan!
klik rectangle tool.
Buatlah sebuah kotak.
(tips : tekan ctrl saat membuat kotak agar kotak yang dihasilkan simetris)
lalu tekan tab effects > add perspective
edit hingga membentuk seperti yg ada di gambar :
klik kanan pada shape tersebut, lalu klik convert to curves.
lalu klik shape tool,…
edit jajargenjang tersebut hingga jadi seperti ini :
buat duplikat shape tersebut, caranya dengan men-drag bagian titik sebelah kiri sambil menekan ctrl,
lalu pada saat akan melepaskan, akhiri dgn klik kanan.
buat lagi duplikat dari shape tersebut
atur dan hapus salah satunya sehingga menjadi seperti ini :
duplikat lagi kedua shape tersebut sehingga membentuk seperti di gambar :
klik pada shape kesatu, klik fill > fountain fill, kemudian atur seperti di gambar :
pada shape kedua, atur seperti di gambar :
pada shape ketiga, atur seperti di gambar :
pada shape keempat, atur seperti di gambar :
seleksi keempat shape tersebut, lalu klik outline > no outline.
setelah itu klik tombol group.
pindahkan shape tersebut ke samping kertas, lalu buat dua lingkaran,
atur agar posisi lingkaran kecil ada di atas lingkaran yg lebih besar.
pada lingkaran kecil, atur seperti di gambar :
pada lingkaran yg lebih besar, atur seperti di gambar :
seleksi kedua lingkaran tersebut, lalu klik outline > no outline
atur gambar bendera tadi agar berada di tengah-tengah kingkaran,
(tips : klik lingkaran kecil > tekan shift (jangan dilepas) > klik bendera > tekan tombol ‘C’ dan ‘E’ pada keyboard)
supaya lebih cantik, klik pada bendera, lalu klik drop shadow.
pada tab presets, pilih small glow
selanjutnya tinggal atur seperti di gambar, selesai deh… :